AIがオリンピック会場に観客の声を届ける仕組み

無観客開催となった東京オリンピック。
これだけ技術が進歩しているのだから、応援の声だけでも届けることはできるのではないか?と考えていましたが、すでにこのような仕組みが立ち上がっています。
↓
「TOKYO 2020 Share The Passion」公式ページ
https://olympics.com/tokyo-2020/ja/games/event-stp/
この仕組みは、動画やメッセージのデータを送ると、会場のディスプレイでそのデータが再生されるというものです。
再生される映像や音声は、AIが自動的に
・送られたデータの中に不適切なものが無いかを判別し、
・編集したもの
だそうです。
同じことを人の手でやることを考えると、気が遠くなるような作業ですから、これはまさに技術の進歩が可能にした仕組みだと言えると思います。
素晴らしい試みですよね。
AIと言えば・・・
最近、駐車券もロック板も無い駐車場があるのをご存じでしょうか?
駐車券・ロック板無しで、どうやって入出庫を管理しているかというと、車のナンバーです。
入庫時に車の前面が撮影されていて、出庫時に「この車で間違いありませんか?」という画面が表示され「はい」を押すと料金が提示されるというもの。
ですから、ゲート周りは非常にシンプルです。
上の方にナンバー撮影用のカメラがあって、出口の方だけに支払い用の機械が置いてある・・・
入るときは車体を撮影するだけですから、運転手からすると入り口側のバーが、何もしていないのに、勝手にスーッと開く・・・みたいな感じなんですよ。
「これ、入っていいのかな・・・?」と、少し戸惑いました。
(1度しか見たことが無いので間違っていたらごめんなさい。。)
調べたところ、大手ディーラーもこの仕組みを採用していて、お得意さんが来たときに、すぐに分かるようなシステムが組まれているのだそうです。
当然、その来店履歴はデータとして残りますから、誰がどの程度の頻度で来店しているかといった情報も管理しやすくなります。
このデータが全国の駐車場(店舗の駐車場含む)で連携し出すと、もう何がどうなるのか予想もつきません。。
パッと思いつく限りでは、顧客の導線分析とか、全国の駐車場の空き状況が分かるようになるサービスとか?
過去の利用状況から空きやすい時間帯まで出してくれるとか。。
犯罪抑止、捜査効率の向上といったところにも役立つでしょう。
このように、今回、少し調べただけでも、AIを効果的に使うことで、人の代わり以上の効果が得られることが分かりました。
オリンピック会場に声を届ける仕組みは、どのような作業を自動化しているのか?と、見ていくと、すでに到来しているAI時代に役立つヒントもあるでしょうから、宜しければチェックしてみて下さいね。
カムイトラッカーを使ってYouTubeリサーチをする方法

YouTubeチャンネルを運営するに当たっては、
YouTubeのトレンドを把握したり、
ライバルとなるチャンネルのリサーチをすることも重要になってきます。
そのため、
リサーチに役立つツールというものが無料のものから有料のものまで色々あるのですが、今回は、無料でも使える「カムイトラッカー」というツールについて紹介していきます(※)。
【カムイトラッカー】
(※)無料でも使えますが、より細かいデータを見るには、ご自身が持っているチャンネル登録者100人以上のYouTubeチャンネルをカムイトラッカーに連携する必要があります。
カムイトラッカーで出来ること
カムイトラッカーで出来ることは、大きくわけて次の3つです。
- YouTube市場の分析
- 自分のチャンネルの分析
- 他のチャンネルの分析
YouTube市場の分析
まずは、YouTube市場の分析です。
ここでは、現在YouTubeで人気の動画やチャンネル、キーワード等を調べる事ができます。
こちらは、自分のチャンネル登録の必要は無いので、最近のYouTubeのトレンドをとりあえず調べたいという方は、是非使ってみてください。
自分が知らなかったジャンルや、キーワードが見つかるかもしれません。
また、自分のチャンネル登録者数が100人以上のチャンネルをカムイトラッカーに登録することで、
- キーワードアドバイス
- キーワードランキング
という機能も利用出来ます。
このキーワード機能を使う事で、
自分が選ぼうとしているキーワードがどの程度需要があるか、
ライバルがいるか等もリサーチすることが出来ます。
自分のチャンネルの分析
次に、自分のチャンネルの分析です。
自分が持っている、
チャンネル登録者数が100人以上のチャンネルを
カムイトラッカーに登録することで、
一定期間内の
- チャンネル登録者数
- 視聴回数
- 動画数
- 推定収益額 等
より細かいデータをみることが出来るようになります。
また、各動画の平均再生率やチャンネル登録者の視聴回数等も見れるので、
チャンネル運営の参考になると思います。
他のチャンネルの分析
カムイトラッカーに登録してある、他のチャンネルの情報を調べることも出来ます。
こちらも、細かいデータを見るには、チャンネル登録者数が100人以上のチャンネルをカムイトラッカーに登録する必要があります。
気になるチャンネルの一定期間の
- チャンネル登録者数
- 視聴回数
- 動画数
- 高評価、低評価 等
を確認する事ができます。
また、最近投稿した動画の中で、視聴回数の高い動画のキーワードを確認することも出来るので、自分の動画の企画立案にも役立つでしょう。
さらに、そのチャンネルに登録している方が、他にどういったチャンネルに登録している方もわかります。
これによって、視聴者の好みの傾向の把握にも役立つでしょう。
注意点
何度か説明していますが、カムイトラッカーをより有効に使うためには、ご自身のチャンネルを連携する必要があります。
ただ、連携する事で、他の方からご自身のチャンネルの情報の一部がみられる状況になってしまいます。
もし、他の方に余計な情報を見られたくないという方は、メインで運営しているチャンネルとは違うチャンネルで登録することをおすすめします。
Firefoxの隠し機能!簡単にスクリーンショットを撮影する方法
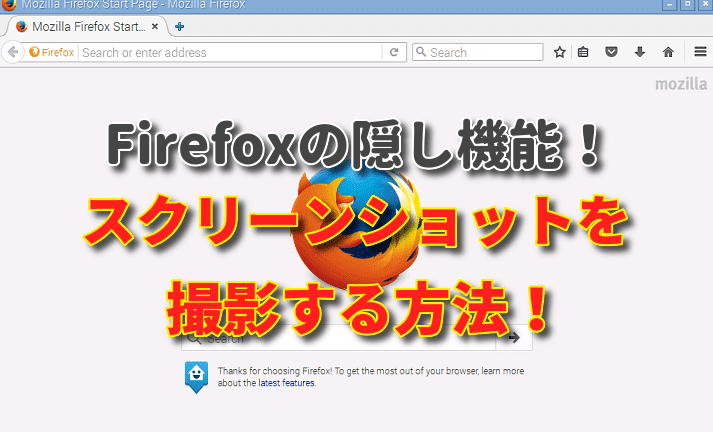
Firefoxというのは、スクリーンショットの撮影機能を備えています。
WEBページのスクリーンショット撮影からオンラインへの保存まで、この機能ひとつでできてしまうのでとっても便利です。
そこで今回は、Firefoxのスクリーンショット機能の使い方を紹介します。
スクリーンショットの使い方
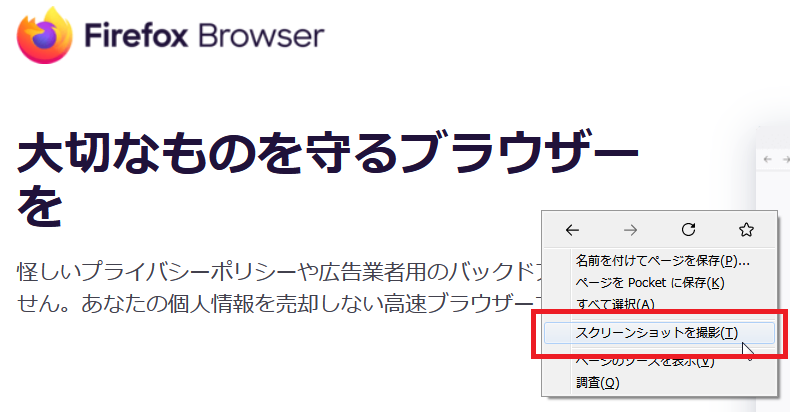
スクリーンショットを撮影するには、通常は、アドレスバーの右端にある「…」三点リーダーをクリックして、「スクリーンショットを撮る」を選択します。
「…」三点リーダーが見当たらなかったり、表示されない場合は、撮影したいWEBページ上で、左クリックをしてみてください。
表示されたメニューの中に、スクリーンショットを撮影という項目がありますので選択します。
ページ全体を撮影する

続けて、撮影方法を選択していきます。ページ全体を撮影する場合は、右上の角に表示されている「ページ全体を保存」を選択します。
「ページ全体を保存」をクリックすると、画面で見えない部分も含めてページ全体を撮影します。
なお、見えている部分だけ撮影したい場合は、「表示範囲を保存」を選択してください。
ページの一部だけを撮影する
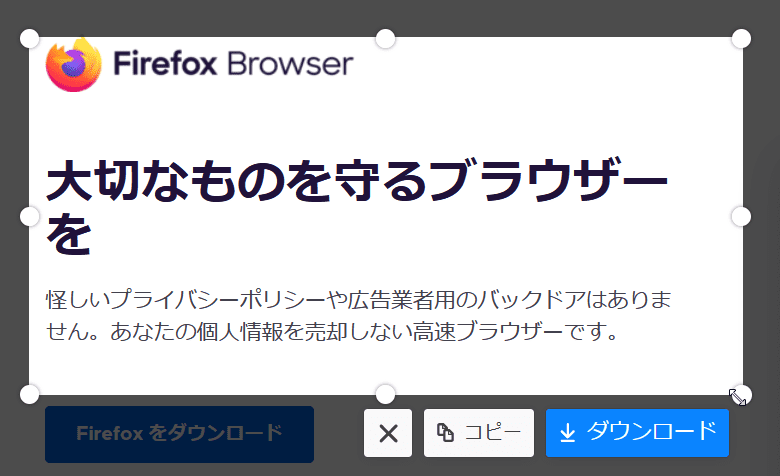
ページの一部だけを撮影する場合は、ページ上でクリックすると「マウスをドラッグ」して、選択範囲を手動で指定することができます。
○にカーソルを合わせて撮影したい範囲を指定してください。
保存先を選ぶ
撮影したスクリーンショットは、「ダウンロード」ボタンをクリックすることで、ローカルのストレージに保存することができます。
また、「コピー」ボタンをクリックすれば、クリップボードにコピーできます。
まとめ
Firefoxの隠し機能を使った「スクリーンショットの撮影方法」を紹介してきました。
パソコンでスクリーンショットを撮影したい時には、とても便利な機能なので、是非試してみてくださいね。
無料で便利なスクショツール「Snipaste」を紹介します。※Windows限定
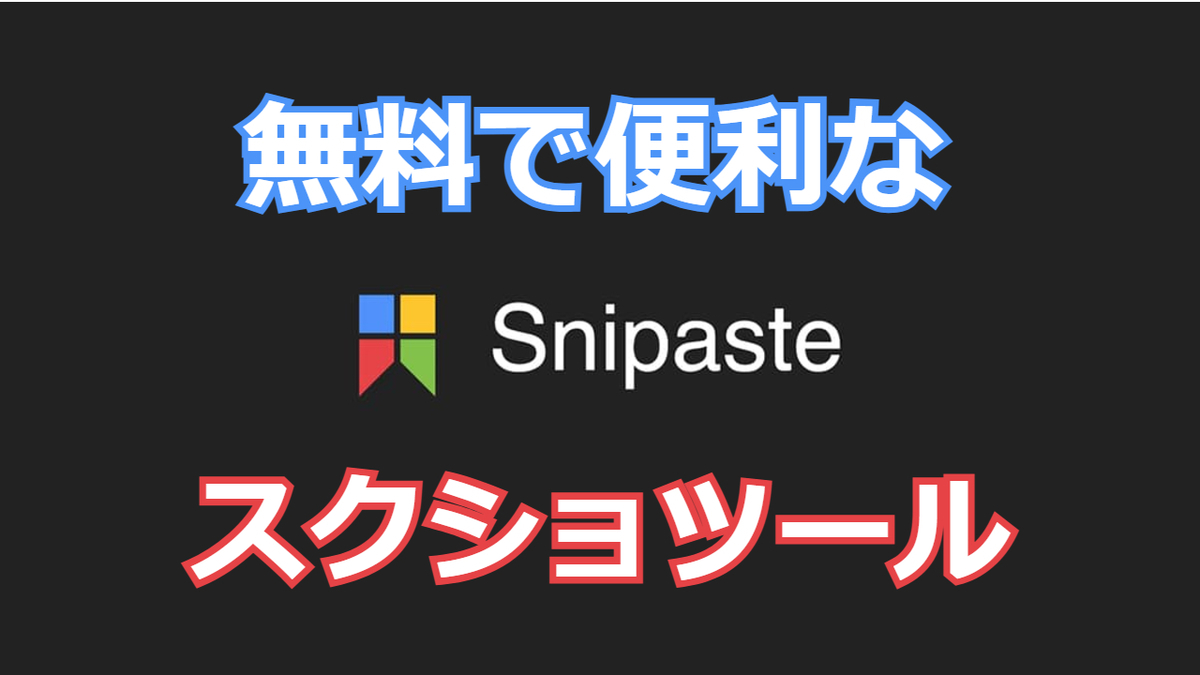
今回はWindows限定のツールではありますが、無料で便利なスクショツール「Snipaste」を紹介します。
まずこのスクショツール「Snipaste」の主な特徴をまとめると…
・スクショ後、画像編集がすぐにできる
(図形、矢印、テキスト挿入、モザイク処理、回転など)
・クリップボードに画像を保管できる
(すぐどこかに貼り付けたい!という場合に、いちいちローカルに保存する必要がない)
・動作が軽い
・キャプチャした画像をそのまま付箋化することができる
なので、簡単な動画のサムネイルやサイトのアイキャッチくらいでしたら、Snipaste内でスクショ、編集、作成までできるので、大幅に時間が短縮できるかと思います。
しかし、一番最後の「付箋化」というのがイメージ湧かないかもしれませんね。
例えば、ネットを閲覧していて、ちょっとメモとして残しておきたい情報などをさっとキャプチャして、どこにいったかわからなくならないように付箋にしておくことができる。ということです。
パソコンの画面上にスクショしたものを付箋としてハリお付けておくことができるというものですね。
※付箋化についての動画※
画像作成の際に、参考画像を近くに置いておいたり...
記事作成などでヒントとなる文章の部分を近くに置いておいたり...
わざわざ一旦自分のパソコンに保存する必要もなく、確認するためにページを移動する手間もないので大変便利です。
例えば、気になっている家電などのデザイン、スペックを比較したいときなどにも便利そうですね。
基本的な使い方は以下を参考にしてみてください。
https://www.gigafree.net/utility/Tag/Snipaste.html
Windows10での並列作業を効率アップする方法

特に業務でWindowsを使う場合に、
あちらの仕事、こちらの仕事、
と並列で作業を進めなければならない
シチュエーションは頻発しますよね。
1つずつ片付けてから次に進みたい所ですが
そうもいかない場合に役に立つ機能のお話です。
WindowsでもWindows10での機能となるので、
他のバージョンでは活用できない点だけ
注意が必要ですが、
「仮想デスクトップ」
という機能です。
Windows10の仮想デスクトップ機能は、
今あるデスクトップとは別に、
更にデスクトップを追加できる機能です。
画面の一番左下にウィンドウズマークの
ボタンがありますが、そこから右の方へ
目を移すと、四角が縦にいくつか並んでいる
「タスクビューボタン」というボタンがあります。
このボタンをクリックすると、
今開いているウィンドウの一覧を表示できます。
上部に、「新しいデスクトップ」という
ボタンがありますので、ここから
新しくデスクトップを追加できますが、
複数作成できるのも嬉しいポイントです。
このタスクビューの画面において、
デスクトップ間で、ウィンドウの
移動もできますし、どれかデスクトップを
開いている状態で、
Ctrl+ウィンドウズボタン+カーソルキー(左右)
を使うことで、閲覧するデスクトップ自体の
移動もできます。
並列で進めている異なる仕事を、
デスクトップを分けて作業することで、
混乱せずにスムーズに進行することが
できるかと思います。
同じデスクトップ上で、
複数のウィンドウ(複数の仕事)が
ごちゃごちゃして作業効率が悪いなと
感じている方は、試してみると良いかと思います。
パソコンの使い方が変わるかも!?便利アイテムChromeのリモートデスクトップ

最近のテレワークで使う方も多くなってきているようですが、外出先からパソコンを遠隔操作できるのがリモートデスクトップです。
すでに利用されている方も多いとは思いますが、まだ使用したこと無いって方は一度、使ってみてください。
試してみてびっくりするぐらい便利で、しかもスマホやタブレットからも遠隔操作できます。
スマホでパソコンを操作した時なんて世界が広がったような衝撃を受けましたよ。
リモートデスクトップには無料版、有料版などいくつかありますが、その中でもおすすめなのが無料で使用できるGoogle Chromeのリモートデスクトップです。
ちなみに無料ではwindwsにもリモート機能はありますが、こちらは個人仕様のHomeエディションには残念ながらホスト機能が搭載されてないのでリモートデスクトップが使えないんですよね。
その点、ChromeリモートデスクトップはデバイスやOSに関係なくwindowsでもmacでもタブレットでもスマホにも対応しいて導入もめちゃくちゃ簡単ですのでおすすめです。
電車の移動中でも、遠隔地でも、ネット環境さえあれば何処にいようが関係なし、別の場所にあるパソコンを操作してサイト作成や動画編集なんかもできてしまいます。
しかも操作する側のデバイスに負荷がかからないので格安で低スペックなパソコンでも画像処理、大量のファイルコピーなどなど処理に時間がかかるものや容量を使う作業も楽々できてしまうのが凄いところです。
さらにパソコンとパソコンを遠隔操作するだけでなく、スマホからパソコンを遠隔操作でサクサク動かすことができるのでパソコンを持ち歩く必要もなくなります。
またファイルを取り出したいなんて時もgooglドライブを使えば一発で共有出来るすぐれもの。
さらにはパソコンでしか動かせないソフトも使えますし、
有料ライセンスソフトなんかも複数いらなくなりますし、
様々な使い方が広がっていきそうですね。
満員電車やスタバでパソコンを開いてカタカタなんて見てるとリモートを知ってしまった今、可哀想に思えてくるほどです。
リモートデスクトップの設定方法(操作されるデバイス)
ではChromeリモートデスクトップの設定方法をご説明します。
Chromeリモートデスクトップ使用に必要なのはgoogleアカウントとブラウザのChromeだけです。
操作する側とされる側のデバイス両方で同じgoogleアカウントでChromeにログインします。
まず操作される側で以下URLにアクセスして
https://remotedesktop.google.com/access
右下の青いダウンロードボタンをクリックしてChromeリモートデスクトップをダウンロードします。
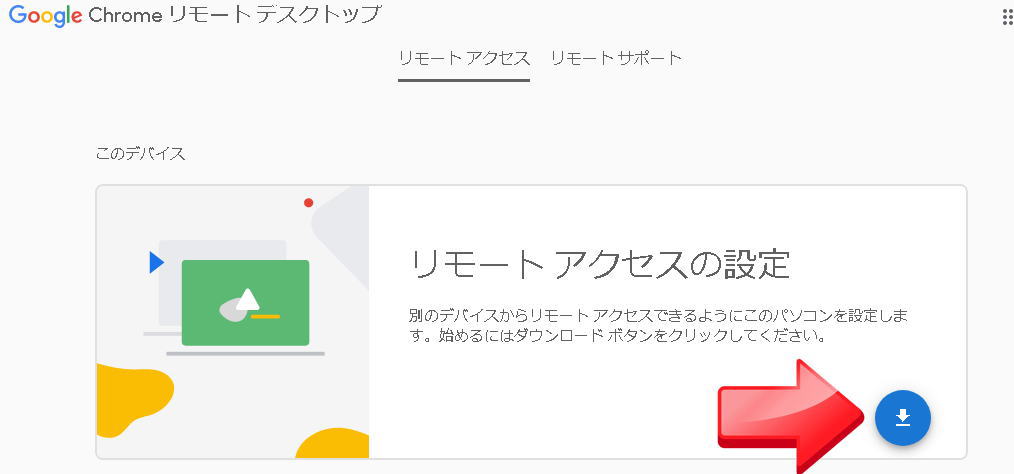
以下のような別窓が開きますので右上の「Chromeに追加」をクリックします。

さらにポップアップが表示されますので「拡張機能を追加」をクリック。
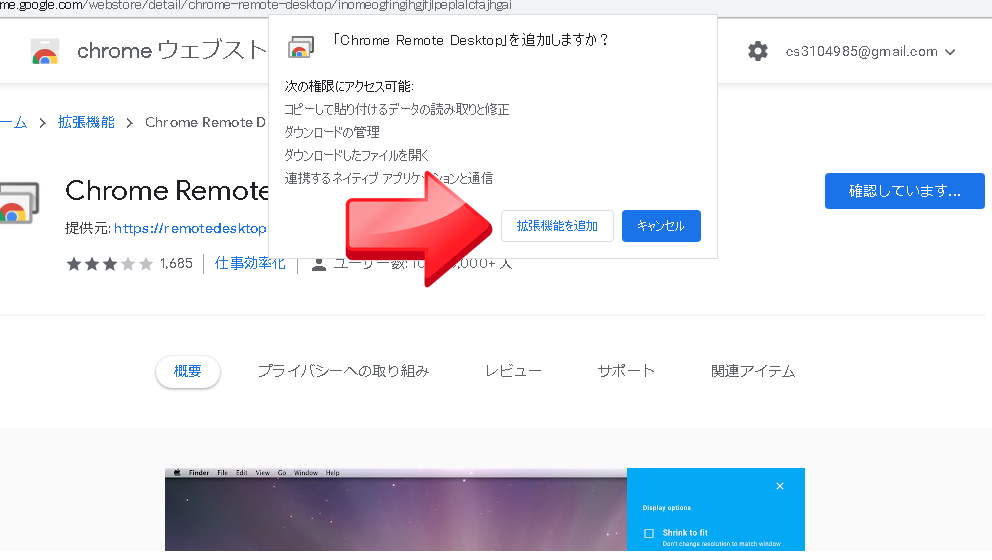
次にリモートアクセスの設定ページが表示されますので右下の青いボタン「オンにする」をクリックします。

インストール後、PCの名称・PIN設定をします。
名前を入力したら右下の「次へ」
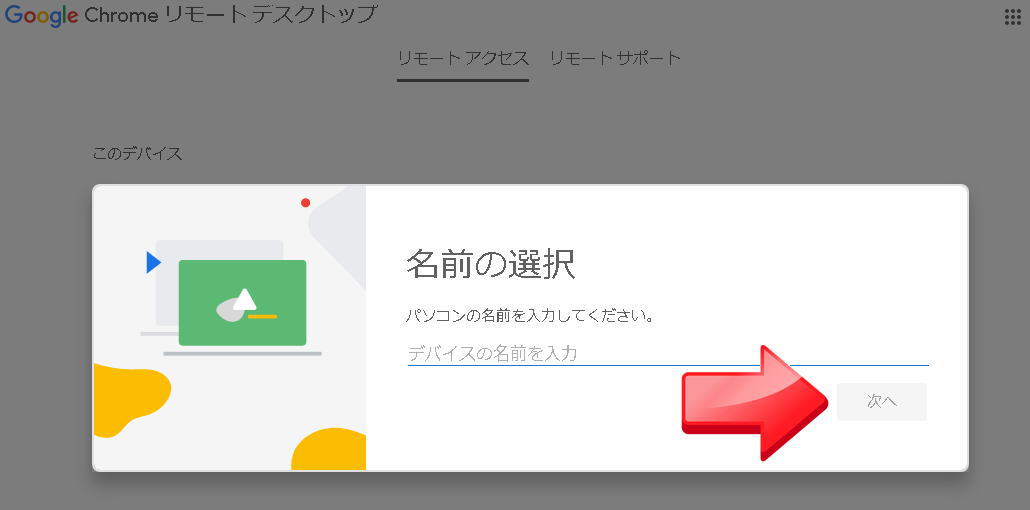
次にPINを入力して右下の「起動」をクリックします。
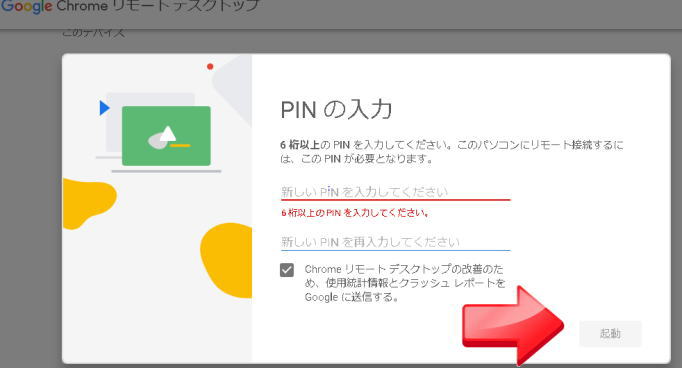
※このPC名称とPIN設定が外部に流出すると誰もリモート操作されてしまいますので、誰にもバレないように保管しておきましょう。
すると「リモートアクセスの設定」と表示されますので右下の「オンにする」ボタンをクリックして操作される側の設定は終了です。
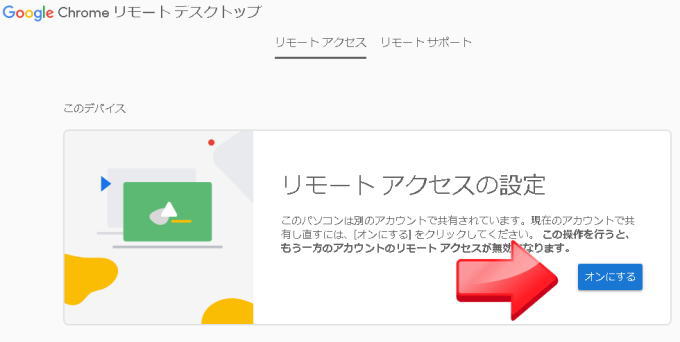
リモートデスクトップの設定方法(操作するデバイス)
今度は操作する側の設定です。
今回はiphoneを使って説明します。
iphoneにクロームをインストールされてない方は、App storeから「クローム」で検索すると「google chrom」のアプリが出てきますのでインストールして下さい。
インストールが完了したらiphoneでクロームを立ち上げ、上記で設定したgoogleアカウントでログインします。
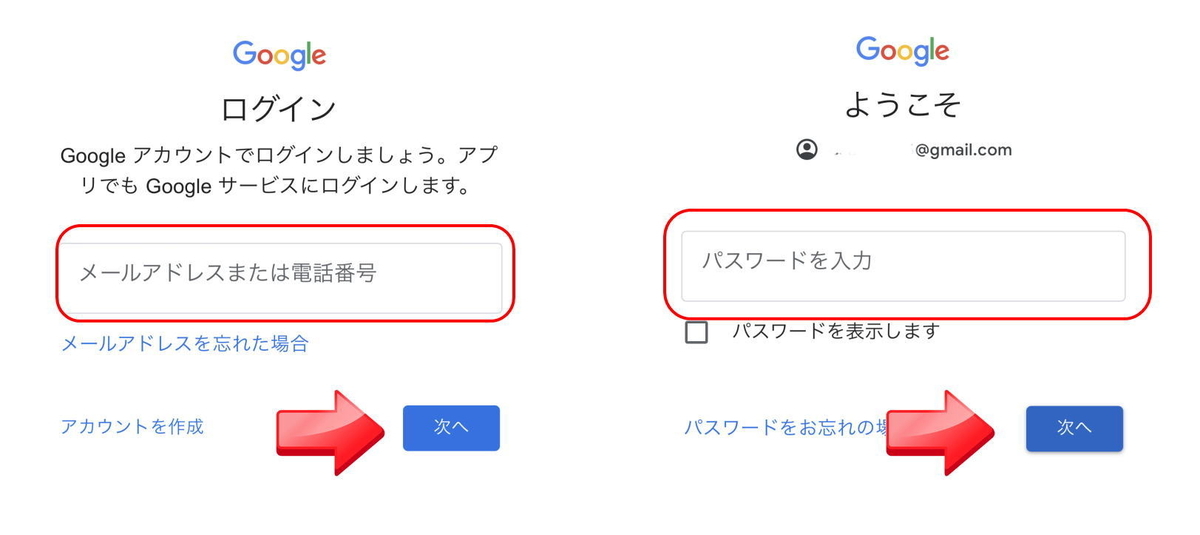
次に以下URLへアクセスします。
https://remotedesktop.google.com/mobile/
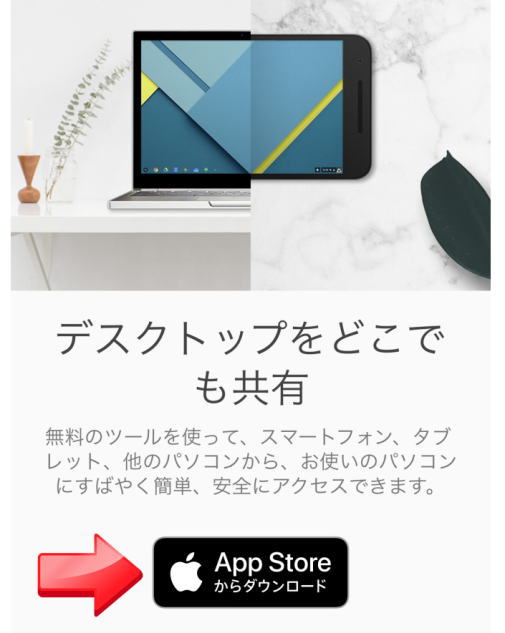
上記矢印の「App storeからダウンロード」をタップすると以下の「google リモートデスクトップ」のアプリ画面に移りますので青い「入手」をタップしてダウンロードして開いて下さい。
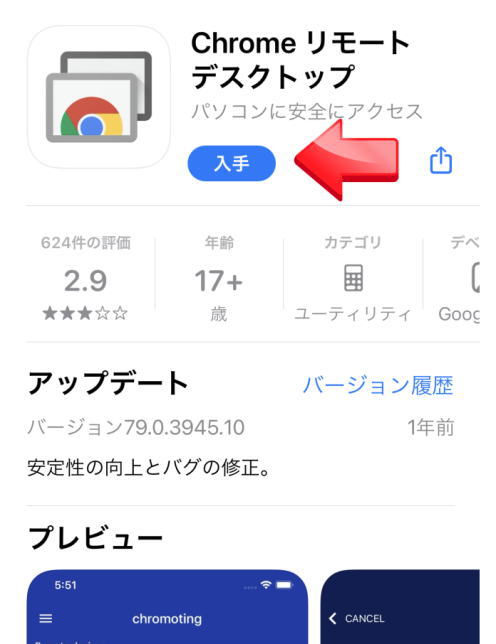
すると先程操作される側で設定したPINコード入力の画面が表示されますので、入力して右の青い矢印をタップしてください。

ちなみに「1111」と表示されているのは、先程操作されるパソコンで設定した「PCの名称」になります。
これでiphoneとパソコンの同期は完了です。
以下の様にiphoneの画面上にパソコンのデスクトップが表示されます。
終了する時は表示されている「共有を停止」をタップすればOKです。
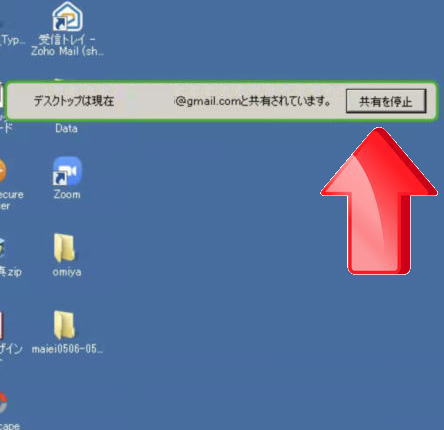
※ただし操作される側のデバイスがスリープ状態になっていたり電源が入っていない場合は同期されませんのでご注意ください。
また次回、リモートデスクトップを利用する時はiphoneのホーム画面にリモートデスクトップのアプリが入ってますのでそれをタップすれば同期がすぐできます。
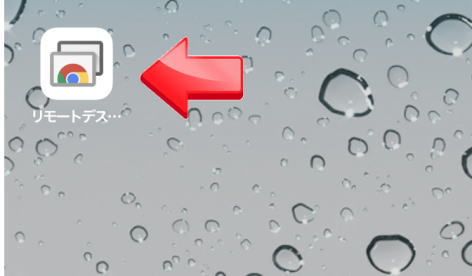
スマホでの操作方法
またパソコンとパソコンでリモートデスクトップする際の操作は問題ないのですが、スマホで操作する際はちょっと慣れが必要です。
例えば画面をスクロールする場合は指2本でスワイプしなければいけないなど、最初は戸惑うかもしれません。
googleで操作方法が紹介されていましたのでご紹介します。
| 上下にスクロール | 2本の指でスワイプ |
| クリックしてドラッグ | 指でドラッグ |
| ズーム | 2本の指を置いてその指を広げる |
| キーボードを表示 | 3本の指で上にスワイプ |
| ツールバー アプリを表示 | 3本の指で下にスワイプ |
| マウスを動かす | 画面上でスワイプ |
| 左クリック | 画面をタップ |
| 右クリック | 画面を2本の指でタップ |
| 中央クリック | 画面を3本の指でタップ |
電源設定
あと注意しなければ行けないのが電源設定です。
先程も申しましたが電源が切れたりスリープ状態で電源が落ちるとリモートができなくなります。
ですのでスリープ機能をオフに設定してあげましょう。
お使いのOSがwindows10だったとしたら「windows10 スリープ オフ」で検索して確認ください。
そしてノートパソコンもパタンとデスプレイを閉めると勝手に電源がおちますので、こちらもデスプレイを閉めても電源が落ちないように設定してあげましょう。
お使いのOSがwindows10だったとしたら「windows10 カバーを閉じたときの動作」で検索して確認ください。
ちなみにカバーを閉じたときの動作は「何もしない」を選択すればカバーを閉じても電源が落ちることはありません。
今回は以上です。
またお役立ち情報をお届けします。
人物の切り抜き、誰でも10秒でできるサイト教えます

写真のデータから「人物の切り抜きをしたい」と思ったことはありませんか?
映りの良い自分の写真を切り抜いて、映える背景と合成したいとか。
WEBサイトのバナー画像に切り抜いた人物を乗せたいとか。
かつては、人物の切り抜きは手間のかかる作業でしたが、最近では無料のWEBサイトでチャチャっとできてしまいます。
そのサイトがこちら!
・BGEraser
・removebg
どちらも、使い方は簡単で、元の画像をアップロードするだけで、人物の切り抜きができます。
基本的なおススメは後者の「removebg」です。
特に別途、画像ソフトを使わない場合は、removebg一択でしょう。
なぜかと言いますと、切り抜きがうまく行っていない個所を調整したりといった編集までできますし、背景画像との合成などもできるためです。
切り抜きの精度に関しては、どちらも同じくらいですが、写真によって違いがあるといった評判がありましたので、うまく行かない場合に、もう一方を使ってみると良いでしょう^^
場合によっては、一方で切り抜いた画像を、さらにもう一方でも切り抜くといった使い方もアリだと思います。
筆者は先ほど、初めて利用しましたが、本当に綺麗に切り抜けて、感動しましたよ。
ぜひお試しください^^
Amazonのサクラレビューに騙されていませんか?

あなたはAmazonをよく利用しますか?
ある調査によると、15歳から69歳の約70%の方がAmazonを利用しているそうです。
ものすごい利用率ですよね。
またAmazonで何か商品を購入する際には、レビューを確認すると思いますが、中にはやらせレビュー、いわゆるサクラレビューが含まれている場合があります。
今回は、そんなサクラレビューを見抜くサービス
「サクラチェッカー」
を紹介します。
サクラレビューについて
そもそもなぜサクラレビューは存在するのでしょうか?
それはやはり、レビューを参考にして商品を購入する方が多いからでしょう。
そのため、Amazon等のネットショッピングに商品を出品している業者が欲しいのが、高評価のレビューです。
品質が良ければもちろん自然と高評価が集まると思いますが、なかにはお金を払って、サクラレビューを書いてもらうという業者もいます。
もしあなたが、高評価のレビューを参考に購入した商品の品質がイマイチだった経験があれば、そのレビューはサクラレビューだったのかもしれません。
ただどれがサクラレビューなのか、
本当のレビューなのか判断は難しいですよね?
そこで便利なツールが、サクラチェッカーです。
サクラチェッカーとは
このサクラチェッカーは、独自の指標でAmazonのレビュー内容を評価し、その商品のレビューの信頼性の高さを判断してくれます。
使い方は簡単で、Amazonの商品ページのURLをコピペするだけです。
そうすると、その商品のレビューが信頼できるかどうかをすぐに教えてくれます。
もちろん100%正しい精度ではないですが、参考にはなると思います。
ちなみによりしっかりと見極めたい場合は、悪い評価のレビューを確認するのも1つの手です。
そのレビューの内容があまり大したことがなければそれも安心材料の1つになりますね。
こういったサクラレビューはAmazon側でも削除等の規制をしていますが、イタチごっこになっているのが現状です。
もし、この商品のレビューがサクラかどうか気になったら一度サクラチェッカーを使ってみてはいかがでしょうか?
WordPressの記事内の文字を一括で置換する方法
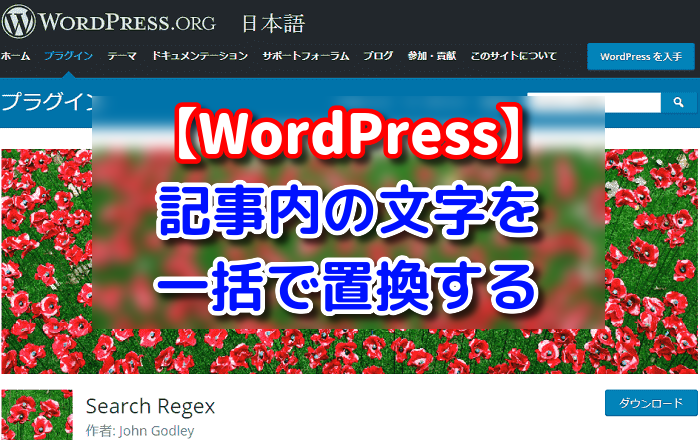
WordPressで記事を書いていると「過去に書いた記事の文字を一括で直したい」ってことありませんか?!
それこそ、記事数が多かったりしたら、ひとつひとつ記事を回って直していくのってかなり手間がかかるし、面倒くさいですよね。
でもご安心ください!そんな時に全ての記事を対象に検索して、一括置換が行えるプラグインがWordPressにはあるのです。
その名も「Search Regex」です。
Search Regexの使い方
「Search Regex」は以前からあるプラグインなのですが、現在でもしっかり更新されていますし安心して使用できるプラグインです。
一括置換することができるプラグインには高機能なものもありますが、「Search Regex」はシンプルで使いやすいですしおすすめです。
では、使い方を見ていきましょう。
はじめに、WordPressのダッシュボード>プラグイン>新規追加とすすみ、プラグインの検索窓に「Search Regex」と入力します。
「Search Regex」が表示されたら、今すぐインストールをクリックして完了したら有効化にします。
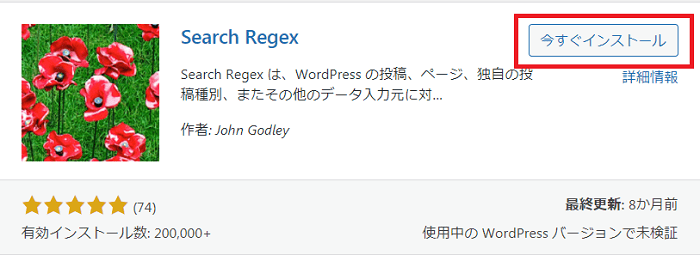
有効化されると、ダッシュボードの「ツール」の中に、「Search Regex」が追加されますので、クリックして移動します。
画面が表示されたら、「検索と置換」タブから文字列を変換していきます。
検索と置換
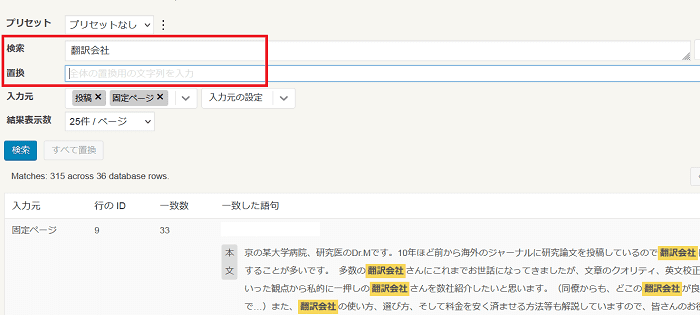
検索と書かれ右側の入力窓に「置き換えたい文字列」を入力します。
入力したら、青色の「検索」ボタンをクリックします。すると、山吹色で該当する文字列と、それが含まれる記事と文章が表示されると思います。
検索ができたら、次は置換したい文字を、置換と書かれ右側の入力窓に入力します。
右側端に、単一行、複数行、削除の項目がありますので、単語を変換する場合は「単一行」、行が分かれる場合は「複数行」、置換ではなく検索した文字を削除したい場合は「削除」を選択します。
次に、入力元ですが、デフォルトでは投稿と固定ページが選択されています。
仮に、投稿だけの場合はxをクリックして固定ページを消します。入力元の設定については特に触らなくて問題ないです。
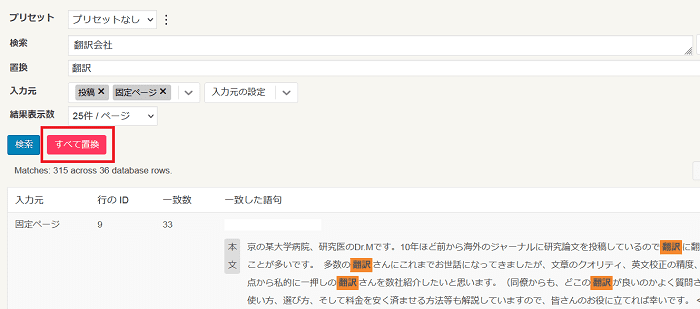
検索と置換する文字を入力して、変換された内容に問題ないことが確認できたら、最後にピンク色の「すべて置換」のボタンをクリックします。
「すべて置換」をクリックすると、進行状況のステータスが表示されます。
置換する量が多いと少し時間がかかりますが、100%になったら最後に「完了ボタン」をクリックします。
なお、置換が完了したら、検索をかけて変更されているか確認してみましょう。
※注意
「Search Regex」は、データベースで管理されている記事の文字を変更します。
置換を実行すると元に戻すことはできませんので、万が一に備えてバックアップは取っておくことをおすすめします。
まとめ
「Search Regex」使った、WordPressの記事内の文字を一括で置換する方法を紹介してきました。
「Search Regex」は、文字列だけでなく、記事内にあるURLやHTMLソースでも簡単に一括置換することができます。
面倒な設定はありませんし、置換が必要なときは是非一度試してみてくださいね。
Google Keep って知ってますか?
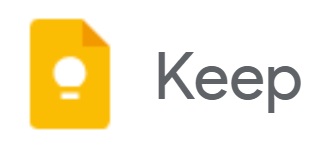
今日は、Google Keep という
アプリケーションについてのお話です。
iPhoneとMacを使っていて、
同期がとれているいる方にはあまり
参考にならないかもしれません。
iPhoneとWindows、AndroidとWindowsを
使っている方には参考になるかもしれません。
そもそも、Google Keep ってご存知でしょうか?
簡単に言えばメモアプリなのですが、
GoogleカレンダーやGoogleドライブと
同じように、クラウド上にデータが保存されています。
ですので、移動中の思いつきなどを
スマホでメモした場合でも、そのまま
パソコンで開いたときに同じメモが
確認編集できます。
スマホのアプリであれば、
Google Keep で検索すれば
出てきますね。
パソコン上においては、
Chromeを開いた際に、「右上の点9つ」から
アプリの一覧を表示できますが、
この中にKeepがあります。
いずれも、Googleアカウントで
ログインしている必要がありますが、
スマホとPC、どちらから見ても
同じメモが表示できるのは便利ですね。
Googleドライブでもファイルをクラウドに
保存しておけますが、簡単なメモなど、
ささっとクラウドに保存しておきたい場合に
重宝するかと思います。
このGoogle Keep ですが、
通常のメモの他にも、写真や手書きメモを
保存したり、チェックボックス付きの
タスクリストを作成したりもできます。
更には、音声入力機能も備えていますので、
場合によっては時短もできそうです。
リマインダーをつけることもできますので、
ちょっとした覚書にも活用可能です。
あまりしっかりしたファイル共有ではなく
ささっと使えるアプリをお探しの場合は、
便利に使えると思いますよ。
プレミアプロ?フィモーラ?どっちがいいの?

最近、動画編集ソフトの需要が急激に伸びています。
まあ、昨今の動画の普及を見れば想像に難くありませんが・・
以前ならクリエイターが使っていた動画編集ソフトが今では誰でも使うものになってきています。
そこで気になる人が多いのが、どれを選べばいいの?という点ですよね。
動画編集ソフトって大体が有料ですから、余計に悩むと思います。
そこで今日は動画編集ソフトの定番、アドビ プレミアプロ
と
最近存在感を増してる動画編集ソフト、フィモーラ
をどちらも使った経験のある筆者が比べてみたいと思います。
実際この2択で悩む人が一定数いるみたいです。
上級者向けと初心者向け
まず皆さんもなんとなくお気づきだと思いますが、この2つを一言で分類するなら、
プレミアプロ →上級者向け
フィモーラ →初心者向け
と言うことができると思います。
とはいえ!
ここ最近ですが、両者、この垣根を少しずつ崩そうとしている感じが見て取れます。
というのもプレミアプロは、昔でこそプロしか使わないソフトでしたが、最近の動画の普及により一般層もターゲットとして無視できなくなってきているわけです。
テレビCMをやってるのが何よりの証拠ですね。
どうにか一般層にも使ってもらおうと、操作性を工夫したり、操作を学べる環境を整えたりしているのです。
なので「初心者はプレミアプロを選ばないほうがいい」とは言い切れない状況です。
一方でフィモーラは、去年あたりか大型アップデートを行い、様々な機能が追加されました。以前よりも複雑な編集ができるようになり、若干ですがプレミアプロに近づいた印象です。
こちらも動画編集をする人が増えたことで、より高度な編集機能が求められ、それに対応したということでしょう。
初心者だからといってフィモーラ一択ではないのですが、やはりまだプレミアプロのほうがとっつきにくいので、これから動画編集を学ぼうという意欲のある方でないと厳しいと思います。
逆にすでに動画編集をしたことのある方、これから動画編集をしっかり学びたい方はフィモーラだと少し物足りなさを覚える可能性があります。
自由度で選ぶなら?
もう一つの両者の特徴として私が感じるのは、
プレミアプロ →複雑だけど自由
フィモーラ →シンプルだけど不自由
プレミアプロは細かい機能が数え切れないほど用意されてます。一生使わないだろうというものもたくさんあります。
映画やテレビなどの第一線でも使われるソフトだから、どんな需要の少ない機能でも網羅していなければいけないからです。
ちなみに映画、シン・エヴァンゲリオンの編集にもプレミアプロが使われていたそうです。それだけ本格的なソフトだということですね。
その代わり、これらの細かい機能を組み合わせたり、強弱を調整したりすれば表現できないものは無いと言ってもいいでしょう。その代わり自分で微調整するスキルが求められます。
フィモーラは、エフェクトのテンプレートがたくさん用意されてます。
例えば、文字がかっこよく表れて消えていく感じとか、おしゃれな映像フィルターとか、爆発するエフェクトとか、
それを選んで動画に追加すれば簡単に高度な編集を加えることができます。
その代わり、予め用意されたテンプレートなので、それを微調整することができません。
爆発をもう少し弱くしたいとか、フィルターの色味をもう少し濃くしたいとか、そういった細かい調整です。
なのでより個性を表現したい場合にはあまり向かないかもしれません。
価格の違い
次の違いは価格です。
プレミアプロ →月額1,848円
フィモーラ →8,980円
(2021年7月時点)
ここもかなり大きな違いです。フィモーラが買い切りなのに対し、プレミアプロは月額制です。
ここでプレミアプロを断念する人も多いのですが、やはり今後どれだけ使っていくつもりかで判断は変わってくると思います。
数ヶ月に一回しか使わないならプレミアプロはコスパが悪いですね。
定期的にYouTubeの投稿をしていくなら充分許容できるコストかなと思います。
ここで、それぞれのソフトに向いている人を見てみましょう。
▼プレミアプロが向いてる人
- パソコン操作好き
- ものづくりが好き
- 編集にこだわりたい
- 本格的に編集を学びたい
- 比較的頻繁に使う予定
▼フィモーラが向いてる人
- パソコン操作苦手
- 手軽にオシャレな動画を作りたい
- 簡単な編集さえできればいい
- 定期的に使う予定がない
最後になりますが、百聞は一見にしかず、購入する前にどちらも使ってみてください。
フィモーラは操作をするだけなら完全無料で使えますし(動画にでかい透かしが入るので実用はできませんが)、プレミアプロは1ヶ月無料(透かしなし)で使えます。
どちらも使ってみて、肌に合う方を選んでみてくださいね。
iPhoneの背面タップ機能、ご存じですか?

iPhoneの「背面タップ」という機能、ご存じでしょうか?
その名の通り、iPhoneの背面をダブルタップ・トリプルタップしたときに、どんな機能を持たせるかを設定できるものなのですが、これ、凄く便利です!!
iPhone8以降、最新バージョンの iOS をお使いの方なら使うことができます。
私の場合、ダブルタップでスクショできるようにしていて、これがお気に入りです。
電源ボタンとボリュームボタンの同時押しって、片手だと難しいですから。。
(分かってくれる人がいるはず・・・)
それが、人差し指で背面をトントンっとやるだけで済むとあって、初めてやったときには感動したものです。
背面タップを有効にする方法は簡単です!
1、iPhone 8 以降で最新バージョンの iOS を使っていることを確認します。
2、「設定」>「アクセシビリティ」>「タッチ」の順に選択し、「背面タップ」をタップします。
3、「ダブルタップ」または「トリプルタップ」をタップし、アクションを選択します。
これだけです!
あと、iPhoneのホームボタンが恋しい人は、「ホーム」という機能も選択できますから、ダブルタップ・トリプルタップのいずれかに設定すると、使い勝手が向上するかもしれません。
設定ができたら、ホーム画面に戻って、テストしてみて下さい。
初めての方はきっと感動しますよ!!
Clubhouseはオワコン?Voicyとの違いとは?

2021年1月に日本に上陸した、Clubhouseはご存知でしょうか?
音声を使った新しいSNSです。
招待制ということで話題を呼び、また芸能人の雑談も聞けるということで、大変なブームとなりました。
ところがどうも最近は下火になっているようです。
その理由はなぜか?
また、もう1つの音声メディアとして話題のVoicyについても解説したいと思います。
Clubhouse
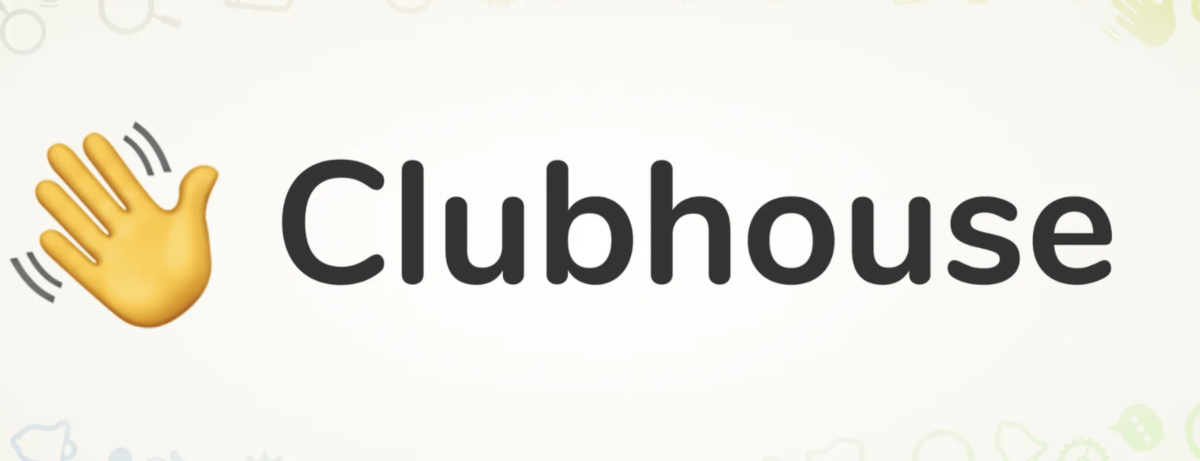
まず、Clubhouseですが、
- 招待制
- アーカイブが残らずリアルタイムでしか聞けない
- 録音禁止
といった特徴があります。
芸能人でも小嶋陽菜や、ホリエモン、藤田ニコル等が利用し、普段聞けないようなリアルタイム雑談と、閉鎖性のある空間がウケてブームとなりました。
ラジオ的な感覚でしょうか。
コロナ禍で、人と雑談したいという欲求の高まりもブームの後押ししたようです。
ただ、結局のところ、そこで話した内容を記事にされた芸能人が敬遠しはじめたり、リアルタイムでしか聞けないことに不便を感じて、Clubhouse離れをしている人が増えているようです。
Voicy
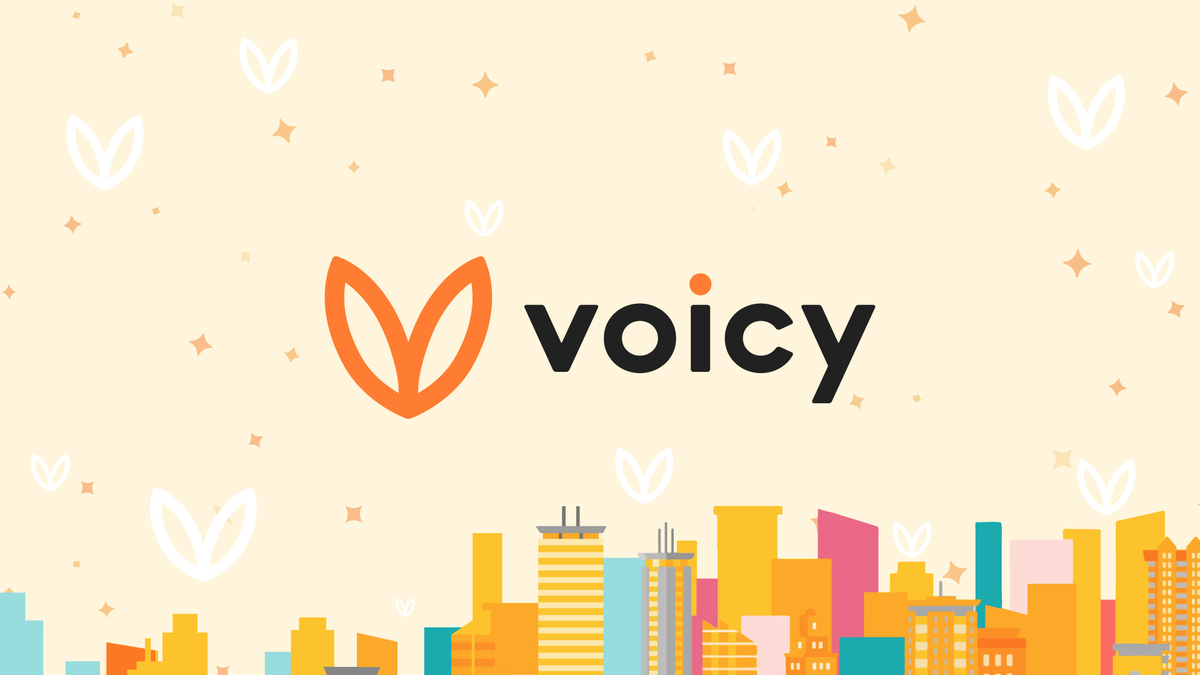
一方のVoicyですが、こちらは日本発の音声プラットフォームとなっています。
Clubhouseとは対照的に
- 誰でも視聴出来る
- アーカイブが残るのであとからでも聞ける
- 審査を通ったパーソナリティが発信出来る
といった特徴があります。
Voicy自体は2016年からあるサービスですが、Clubhouseが上陸する以前の利用者が100万人だったのが、1月から毎月50%増加し、3月には250万人を超えました。
音声プラットフォームの勢いを感じますね。
Clubhouseですと、リアルタイムでしか聞けなかった利用者もVoicyはアーカイブがあるので、いつでも聞き直すことが出来ます。
またVoicyは、審査を通った人しか配信活動は出来ないため、著名人やその分野のプロの方が配信しています。
例えば
- 西野亮廣
- 舛添要一
- 広瀬香美 など
コロナ禍で在宅する時間が増えていると思いますが、
「家事をしながら」
「仕事をしながら」
といった「ながら聴き」の需要も高まっていますので、まだ音声メディアを使ったことが無い方も一度試してみてはいかがでしょうか?
◾️Clubhouse
iPhone版
https://apps.apple.com/jp/app/clubhouse-drop-in-audio-chat/id1503133294
Android版
https://play.google.com/store/apps/details?id=com.clubhouse.app
◾️Voicy
超簡単!WordPressのバックアップを自動で行うプラグイン

今回は「WordPressのバックアップ」に関するネタです。
WEBサイトを作成する際、必ずと言っていいほど「バックアップ」は必要になります。
特にWordPressの場合はバージョンアップしたときなどエラーが起こる可能性がありますし、この時あまり知識がない方は対処できない可能性があります。
このようなトラブルを防ぐためにバックアップをしっかり取っておきましょう!
常にバックアップを取っている方なら良いのですが、初めてWordPressを使用する方は、サーバーからバックアップを取るのか?他にどんなバックアップ方法があるのかよくわからない方が多いと思います。
そこで誰でも超簡単にバックアップが取れる方法があります。
しかも自動で行ってくれる機能も付いています。
それが今回紹介する「BackWPup」というプラグインになります。
BackWPupをインストール
まずはWordPressの管理画面に入ってください。
その後、左メニューにある「プラグイン」→「新規追加」と進んで頂き、「プラグイン検索」に「BackWPup」と入力してください。
そうしますと「BackWPup – WordPress Backup Plugin」と表示されるので、こちらのプラグインをインストールし、有効化してください。
有効化すると左メニューに「BackWPup」というメニューが追加されたのが確認できると思います。
BackWPupの自動バックアップ方法&設定
WordPress管理画面左メニューにある「BackWPup」→「新規ジョブを追加」をクリックしてください。
一般設定
まずは、一般設定の箇所で上部にあるジョブの名前を自分で分かりやすい名前に変更してください。
例:◯◯サイトバックアップ、自動バックアップなど。
名前を変更したら下のチェック箇所(このジョブは…)は変更せずそのままで大丈夫です。
・データベースのバックアップ
・ファイルのバックアップ
・インストール済みプラグイン一覧
アーカイブ名もそのままで大丈夫です。
次のアーカイブ形式はZIPでも良いのですが、解凍時にファイルが壊れにくい「Tar GZip」を設定しましょう。
バックアップファイルの保存方法は「フォルダへバックアップ」にチェックを入れましょう。
ここまで設定ができましたら、変更を保存してください。
スケジュール設定
スケジュールをクリックし、ジョブの開始方法は「WordPressのcron」にチェックを入れてください。
スケジューラーの種類は「基本」にチェックを入れて、スケジューラーは記事更新する日が決まっている方は更新時に合わせて行なったり、更新日が決まっていない方は、適当に毎週何曜日という感じに日時を決めてください。
もし、毎日のバックアップを希望する方は、記事数や画像の枚数が多いとサーバーに負荷がかかり最悪の場合、利用停止になる場合があります。
オススメは週1または月1くらいで良いかと思います。
ここまで設定ができましたら、変更を保存してください。
DBバックアップ設定
DBバックアップをクリックして、「バックアップするテーブル」はそのままで大丈夫です。
「バックアップファイルの圧縮」では、「GZip」を選択してください。
圧縮することで、サーバーへの転送速度が上がり、容量も軽くなりサーバーへの負担を減らしてくれます。
保存フォルダの確認
「宛先:フォルダ」をクリックし、ファイルの保存先を確認しましょう。
バックアップを格納するフォルダーにデータがあり、復元する際はダウンロードするして行いましょう。
自動バックアップの確認
自動バックアップの設定を最後にジョブで確認しましょう。
管理画面メニューにある「ジョブ」をクリックし、次回のバックアップ日が記載されていれば大丈夫です。
もし、今すぐバックアップを取得したい場合は、「ジョブ」にある「自動バックアップ」にカーソルを合わせると「今すぐ実行」と表示されます。
バックアップは全てログに追加されるようになっています。
私もWordPressサイトをいくつか運用しておりますが、バックアップをこまめに取っているかと言われたら答えはNOです。
今回紹介した「BackWPup」というプラグインは設定さえしてしまえば毎回自動でバックアップを取ってくれるのでとても安心です。
まだ手動でバックアップを取られている方がいましたら「BackWPup」オススメです!